Tuesday, December 23, 2008
The Google Story by David A. Vise and Mark Malseed
Brin and Page were dedicated to a mission and would not let anything or anyone stop them. A major part of the Google development concept initially took place on the Standford Campus, Gates 360. Yes, the concept of Google actually evolved in a beautiful building funded by Microsoft's Bill Gates, with hope of winning over some of the bright computer science and math students at Standford.
Many of you many choose to read this story yourself, so I don't want to give away all of the interesting surprises I learned about Google. However, if you've been amazed with Google's accomplishments these past 10 years, I think you will be AMAZED to learn where they are headed involving biological and genetic research.
As I read this story, I kept thinking about our own young boys and how I want them to know "The Google Story", as it teaches many valuable lessons relating to perseverance, intelligence, solving problems, and fully committing oneself to something you are passionate about. As an educator, I think our high school and college students are lacking motivation as a result of not having long term goals or vision. Which in turn, makes me look at our education system and what we need to change.
In the Fall of 2008, Boise State University had their freshman read the book "3 Cups of Tea", by Greg Mortenson, as this book is also one of vision and perseverance. In the future, when I receive high school graduation announcements, it is my plan to give them a copy of "The Google Story", with hopes that it will inspire them to accomplish great things!
Click here to view an Interview with the author, David A. Vise.
Saturday, November 15, 2008
Exciting News from Google--Video Chat
To get started with Gmail's Video Chat feature, you must first have a Gmail account. To sign up for a Gmail account, go to www.gmail.com and click on the Sign up for Gmail link. Take the time to go through the tour if you want to know a bit more about how to use Gmail.
In order to use the Video Chat feature you need to download the video chat plugin. The plug-in is compatible with both PCs and Macs and is simple to install.
Installing the Video Chat Plug-In
To add the Video Chat feature to your Gmail account:
- Go to www.gmail.com/videochat
- Then, click on the Install Voice and Video Chat button and go through the installation process.
- You will then be prompted to restart your browser. After doing so, you need to log into your Gmail account.
- You will now have the option to do a video chat.
- View the following video about the Video Chat by clicking on the play button.
What equipment will I need?
In order to do a Video Chat you need a webcam. This webcam can be internal or external. Most laptops come with a built in webcam that you can see above the monitor of the laptop. If you do not have a built in webcam, you can purchase an external webcam to hook up to your computer.
Basics of Video Chatting
Once you've installed the plug-in and have your webcam and/or microphone hooked up, it's time to contact a friend or colleague and start communicating! In the Chat section of your Gmail, you need to select the contact you want to call. If they have a camera icon next to their contact name, you can make a voice or video call to them by clicking on Video and more.
If you aren't ready to enter the video chat world, perhaps you want to simply do a "voice chat" using Video Chat. If so, you simply need to have a built in microphone or an external microphone that plugs into your microphone jack.
Let's say that you and I have a Video Chat. I have a webcam and you have a microphone. I would be able to hear you, and you would see the video of me on your end! Make Sense? (I think voice chat is a fabulous option as sometimes, quite honestly, I'd rather not be SEEN...early morning, no makeup, hair amuss!)
Alrighty, so now I'm hoping all my friends and family get signed up for Video Chat. It would be a great way for our families to catch up with one another!
Saturday, October 25, 2008
iGoogle Gets a Face Lift
About 1/2 hour before I was introducing how to create a personalized iGoogle page, it was drawn to my attention that there were no longer tabs for each page within iGoogle, but rather now there were expandable links in the left hand pane. Fortunately, having enough experience with technology....I simply laughed about the timing of all of this. :-)
I must say, I can be a creature of habit, so I went ahead and immediately investigaged to see if you could choose between having your iGoogle pages in tabs or in the left-hand frame. Unfortunately, there is no option to switch it back to tabs. However, after getting used to the left-hand frame links, it's really quite fine.
Don't you find it interesting that Microsoft, Internet Explorer, Firefox, and other applications have switched to organizing content in tabs....and now Google switched to another format. Technology is definitely ever-changing! Please feel free to comment on this if you have any thoughts! :-)
Monday, September 22, 2008
Adding iGoogle to a Mobile Phone

I recently was teaching an iGoogle class, when one of my participants asked about putting iGoogle on her mobile phone. So of course, once she had her iGoogle page set up we went ahead and tested out this feature. The process was smooth and painless....which isn't always the case when it comes to technology!
- After signing into your iGoogle Page, click on My Account in the upper right hand corner.
- Under the "My Products List", click on the Settings link next to iGoogle.
- Under the Mobile section, select "Add Gadgets".
- You will then see a list of all of the gadgets that make up your iGoogle page. Checkmark those that you want to include on your mobile phone.
- Click on "View on Phone".
- Click on "Send Link to Your Phone". Enter your phone number.
Friday, September 5, 2008
iGoogle: Part 3 Adding Tabs to Organize Gadgets
In the previous posting, I explained how to add gadgets to your iGoogle page. If you've already created your iGoogle page and added gadgets, I'm certain you are amazed at the number of gadgets out there! You've probably turned into a Gadget-oholic since the last time I posted!
A few summers ago, I taught a Google class to educators. Prior to breaking for lunch, they had learned about gadgets and they had added a ton of gadgets to their iGoogle homepage. Many were scrollllllllllling for quite awhile to view all of the gadgets they had added. We were having WAY too much fun! However, in the world of web design, too much scrolling is not efficient navigation. So....I contimplated this problem during the lunch hour. Only to realize that there are tabs. BINGO!
As you look at your iGoogle Page, notice that to the right of your iGoogle home page you have a link that says "Add a Tab". Click on this. A box appears and you simply need to give this tab a name. So for example, maybe you want a Cooking/Recipes tab. If you leave the checkmark next to "feeling lucky", then it will automatically add gadgets that relate to cooking. You decide on this one, just realize that gadgets are 1 click away (clicking the X in the corner of the gadget) from being deleted.
Once you have a tab, you simply click on the "Add Stuff" link to choose more gadgets. You can have several tabs within your iGoogle page. I recommend including the gadgets you use most frequently on your iGoogle homepage, the first tab. This has worked well for me!
It is easy to rename and edit your iGoogle tabs. Select a tab by clicking on it. Click on the down-pointing arrow to the right of the tab name. You have 3 choices: edit this tab, share this tab, delete this tab.
- Edit this tab: This option allows you to rename your tab, share gadgets, add gadgets, change the language, change the theme and layout, and even make iGoogle mobile if you have the feature on your phone.
- Share this tab: This allows you to share some or all of the gadgets found on this tab.
- Delete this tab: Allows you delete the entire tab.
Monday, August 25, 2008
iGoogle: Part 2 Adding Gadgets
On my iGoogle page, I have my Google Calendar and Gmail gadgets. These basically provide a "sneak peak" at these applications and I can click on them to get the full version of either. However, I also have a To-Do List Gadget, Bookmarks, Weather, and Word of the Day.
How do you add a Gadget? Click on Add Stuff in the upper right hand corner of your iGoogle page. You can type in key words in the Gadget search box or search by topic such as Technology,Finance, Sports, Fun and Games, and more.
When you find a gadget that interests you, click on Add it Now. Then, click on the Back to iGoogle link to see what it does and how it appears. If you don't like it, simply click on the X above the gadget and it will be gone.
Go ahead, give it a try and have fun adding your own gadgets! At some point, you will feel you have "too many" gadgets. No worries, as my next posting to this blog will include how to create tabs within your iGoogle Page (Think of it as "categorizing your gadgets"!)
Happy Googling.....
Becky, a.k.a. "The Google Gal"
Wednesday, August 13, 2008
iGoogle-Personalized Home Page Part 1
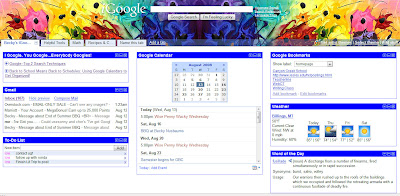 Last summer, I taught a 2 day course on Google Tools in Education. I had a fabulous group of teachers....obviously, as they were giving up two of their summer vacation days to spend with me in a computer lab. That alone says how dedicated they were (not to mention, that they might have desperately needed 1 more recertification credit before September!).
Last summer, I taught a 2 day course on Google Tools in Education. I had a fabulous group of teachers....obviously, as they were giving up two of their summer vacation days to spend with me in a computer lab. That alone says how dedicated they were (not to mention, that they might have desperately needed 1 more recertification credit before September!).During this workshop, we spent time with Gmail, Blogger, and Google Calendars. Then, we headed into iGoogle. (Let the games begin!) What exactly is iGoogle? iGoogle allows you to create a personalized homepage that gives you at-a-glance access to weather, news, to-do lists, calendars, recipes and more gadgets than you can imagine.
To begin creating an iGoogle page, you need to have a Google account. The thing I love about Google is that once you sign up for iGoogle, you will not need a new name and password for Gmail, Blogger, Docs, etc.
Signing up for a Google Account
- In the URL box, type in www.google.com . In the upper right hand corner click on the "Sign in" link.
- You will see a box that says "Create an Account". Go ahead and do so. It's a pretty simple process and you won't get bombarded with a bunch of junk mail (SPAM) by signing up. Just one more thing I love about Google!
- Once you are signed up, there will be a welcome/getting started page. Take a look at this info as it is quite well...informative.
Before we go any further, please notice that on your iGoogle page, the Google Search box is right at the top of your page. The Google Search box is the most important tool that we have access to and it's important that it remains at the top of your page, don't you think? On to the fun stuff...
iGoogle has various themes that you can select from to personalized your page. Some of these themes are dynamic, meaning the image will change based on your zipcode. For example, the theme called "Bus Stop" shows people waiting at a bus stop. When it is raining in your area, you may see the city people with their umbrellas. The theme "Spring Scape" shows a frog and ladybug drinking coffee and eating donuts in the am, and playing on the slip-n-slide in the hot afternoon. This is also dynamic as it adjusts according to your time zone. (How cool is that!)
- To choose a theme click on "iGoogle Artist Themes" or "Select Theme". Scroll through the themes. By clicking on the title of the theme, you will get more information and comments relating to this theme.
- When you are ready to select a theme, click on Add Theme, and then click on the "Back to iGoogle Homepage" link found at the upper and bottom left side of the page.
- Notice that after returning to your iGoogle page, below the Google search box, you will have an option to Undo the theme if you decide you don't like how it appears.
Have fun with the themes for now! My next post in this blog will show you how to add various Gadgets and components to your iGoogle page. Feel free to click on the comments link below if you have questions or comments. Happy Googling....
Becky
Friday, August 1, 2008
Google--Top 2 Search Techniques
At age 3, when Conner got gum in his hair I was clueless as to how one removes gum from hair. I hate to admit this, but he didn't suggest that we head to the local library for the answer (I know…Mom of the Year possibility now gone.). But rather, he stated, "Well mom, just Google it!" Within a few minutes, I found a solution that worked. (Peanut butter!) Many of us spend more time Googling than we ever intend to...a few minutes, turns into numerous hours as a result of ineffective searching or tangents. Below are 2 Google search techniques that I have found indispensable.
- It's All About the Quotations: If you are searching for something that is more than 1 word (a phrase), use quotes. Doing so will allow you to find the entire phrase, instead of isolated words. For example, if I type Indian in the Cupboard without quotes it will show results that have the word Indian and Cupboard, but not necessarily contingent. (306,000 results) So my results could include Indian designed cupboards instead of websites related to the book "Indian in the Cupboard". If in the search box I type "Indian in the Cupboard" (in quotes), you will notice that all of the search results show the entire phrase "Indian in the Cupboard". (204,000 results). Give this a try!
- Searching for a Specific File Type: Perhaps you want to view a PowerPoint presentation on "Starting a Small Business" or you are in need of a business plan template (in Word) so you can get your plan down on paper (boy...can I relate!). By clicking on the Advanced Search link next to the Google Search box, you will see File Type. Click on the drop down arrow and choose the type of file you are looking for. Types of files listed include Microsoft Excel, PowerPoint, Word, Flash, .PDF, and more. After putting in your key term, choose the file type and click on search. You will notice that the results only include the specific format you chose.
Monday, July 28, 2008
Back to School Means Back to Schedules: Using Google Calendars to Get Organized!
I love a great bargain, but whenever I see notebooks and crayons for 10 cents...I realize that the start of school is drawing near! Back to School typically means back to schedules. Keeping track of piano lessons, early dismissals from school, soccer practice, birthday parties and play dates can be a bit overwhelming. Yet alone, keeping track of parents' work schedules, volunteer commitments, and hopefully vacation schedules! Before you know it, the refrigerator is plastered with schedules! One solution to the daunting task of "scheduler” is a user-friendly online tool, Google Calendar.
Google Calendar is a free online calendar service. At a glance, you can view your calendar by day, week, or month. To add an event to your calendar, you simply need to click on the date and fill in the event details. One fabulous feature is the ability to repeat an event. Perhaps your child attends SoccerTots every Friday for 3 months. Google calendar allows you to repeat this event automatically. The calendar also has a printable option so you can still hang your schedule on the fridge.
Hopefully this online tool can save your time and keep you organized! To learn more about Google Calendars and to how to set up an account, simply go to calendar.google.com.

