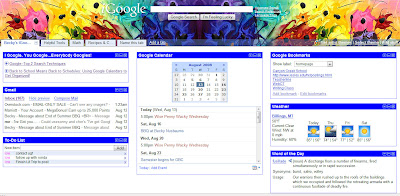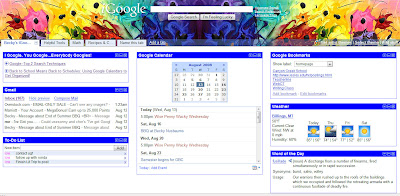
Last summer, I taught a 2 day course on
Google Tools in Education. I had a fabulous group of teachers....obviously, as they were giving up two of their summer vacation days to spend with me in a computer lab. That alone says how dedicated they were (not to mention, that they might have desperately needed 1 more recertification credit before September!).
During this workshop, we spent time with Gmail, Blogger, and Google Calendars. Then, we headed into iGoogle. (Let the games begin!) What exactly is iGoogle? iGoogle allows you to create a personalized homepage that gives you at-a-glance access to weather, news, to-do lists, calendars, recipes and more gadgets than you can imagine.
To begin creating an iGoogle page, you need to have a Google account. The thing I love about Google is that once you sign up for iGoogle, you will not need a new name and password for Gmail, Blogger, Docs, etc.
Signing up for a Google Account- In the URL box, type in www.google.com . In the upper right hand corner click on the "Sign in" link.
- You will see a box that says "Create an Account". Go ahead and do so. It's a pretty simple process and you won't get bombarded with a bunch of junk mail (SPAM) by signing up. Just one more thing I love about Google!
- Once you are signed up, there will be a welcome/getting started page. Take a look at this info as it is quite well...informative.
Choosing an iGoogle ThemeBefore we go any further, please notice that on your iGoogle page, the Google Search box is right at the top of your page. The Google Search box is the most important tool that we have access to and it's important that it remains at the top of your page, don't you think? On to the fun stuff...
iGoogle has various themes that you can select from to personalized your page. Some of these themes are dynamic, meaning the image will change based on your zipcode. For example, the theme called "Bus Stop" shows people waiting at a bus stop. When it is raining in your area, you may see the city people with their umbrellas. The theme "Spring Scape" shows a frog and ladybug drinking coffee and eating donuts in the am, and playing on the slip-n-slide in the hot afternoon. This is also dynamic as it adjusts according to your time zone. (How cool is that!)
- To choose a theme click on "iGoogle Artist Themes" or "Select Theme". Scroll through the themes. By clicking on the title of the theme, you will get more information and comments relating to this theme.
- When you are ready to select a theme, click on Add Theme, and then click on the "Back to iGoogle Homepage" link found at the upper and bottom left side of the page.
- Notice that after returning to your iGoogle page, below the Google search box, you will have an option to Undo the theme if you decide you don't like how it appears.
Have fun with the themes for now! My next post in this blog will show you how to add various Gadgets and components to your iGoogle page. Feel free to click on the comments link below if you have questions or comments. Happy Googling....
Becky